HOW TO CREATE PROFILES IN ACR FROM LR PRESETS AND SOME PS LUT FILES
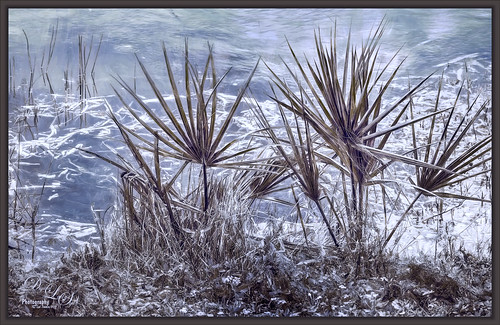 Everyone is very happy about the recent update to Adobe Lightroom (LR)and Adobe Camera Raw (ACR). I have been pretty happy too, but one thing has been bothering me a lot. How do you make these new profiles? This blog is not going to discuss how to use these profiles as there are many great videos on this topic. I just want you to understand how profiles differ from presets: Presets once applied have all kinds of different settings from the various panels throughout the program in either ACR or LR; but once a Profile is applied there are no settings changed in the panels or tabs – they simply act as a kind of film sitting on top of your original RAW file (they will not work with JPG files) and now the various program settings can be changed from this point on. Also, to find the new Profiles and all the Legacy files, go to the top right of the Basic section in both ACR and Lightroom and click on the 4 square icon to open up the browser. Usually an Amount slider is available that can go all the way up to 200% to adjust how much of the profile is applied. The default profile for any new downloads is now the Color profile in the Basic folder, which is better according to my sources – for older photos Adobe Standard in the Legacy folder will be applied so switch them over in the Basic settings to see if it helps the image. When done, press Close to access the rest of the Basic Panel. The image above is from the Viera Wetlands in Florida. It is the final image of photo used in video.
Everyone is very happy about the recent update to Adobe Lightroom (LR)and Adobe Camera Raw (ACR). I have been pretty happy too, but one thing has been bothering me a lot. How do you make these new profiles? This blog is not going to discuss how to use these profiles as there are many great videos on this topic. I just want you to understand how profiles differ from presets: Presets once applied have all kinds of different settings from the various panels throughout the program in either ACR or LR; but once a Profile is applied there are no settings changed in the panels or tabs – they simply act as a kind of film sitting on top of your original RAW file (they will not work with JPG files) and now the various program settings can be changed from this point on. Also, to find the new Profiles and all the Legacy files, go to the top right of the Basic section in both ACR and Lightroom and click on the 4 square icon to open up the browser. Usually an Amount slider is available that can go all the way up to 200% to adjust how much of the profile is applied. The default profile for any new downloads is now the Color profile in the Basic folder, which is better according to my sources – for older photos Adobe Standard in the Legacy folder will be applied so switch them over in the Basic settings to see if it helps the image. When done, press Close to access the rest of the Basic Panel. The image above is from the Viera Wetlands in Florida. It is the final image of photo used in video.
Everyone has been talking about the fact that you can make your own profiles, but no one was showing you how. But the New Profile dialog in ACR or the Camera Raw Filter will let you convert your presets and some LUT files with the .cube extension to a new profile. Colin Smith at Photoshop Cafe in his How to Make New Color Profiles for Lightroom and ACR video finally discussed the secret on how to create your own profiles. Although not based upon settings in Adobe Photoshop CC or LR, but from within ACR itself – it is not that hard to do at all. I included a short video on this and give you the steps below. Several of the profiles are based on my own or those from others Photoshop LUT files (see my How to Use and Create Lookup Table (LUT) Files blog). I also cover this in my video, but I have to admit the LUT file created looked different in ACR than in LR – not sure why but checking on this – all my other ones were fine.
Here are the steps for converting ACR presets (which are now the same as the ones in Lightroom) into profiles.
- Profiles can only be created in Adobe Camera Raw or the Camera Raw filter, so first an image needs to be opened in either one, but not in Lightroom.
- Make some changes to the image that you think would make a great profile to apply to other images or select one of your existing presets. Changes can be made to the settings to add additional changes to existing presets.
- Go to the Presets tab in either (the second from the right in ACR as the end one contains a Snapshot tab or the last tab in Camera Raw which does not allow snapshots).
- Now here is the clincher – go down to the bottom of the Preset Panel to the Create Preset icon and instead of just clicking on it, hold down the ALT key + the icon and the New Profile dialog box appears! (See screen capture below.)
- Name the Profile and create a New Set for the profile if you want to put them in a special folder.
- Next time you open up Photoshop or Lightroom, the profile will be in this folder. Note the folder will not be in the Presets list if you created a new one unless you also saved it down as a Preset, but only in the new Profiles browswer in the Basic Panel.
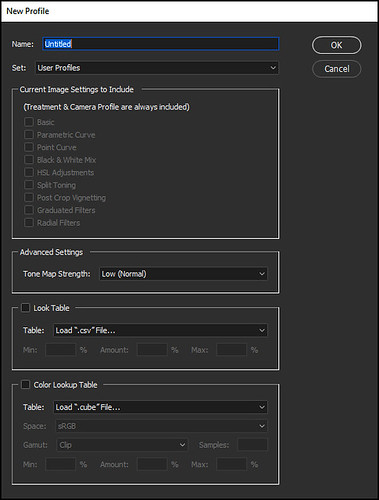
I have included a very short video below so you can see exactly how a preset is turned into a profile. Also I am showing how to do a quick LUT or Color Lookup Table using the .cube extension in Photoshop to use as a profile. I have not tried a Look Table using a .csv file, which is one of the choices for saving a LUT file. The default Photoshop LUTs use a .look file extension – I have not figured out how to convert it to a different usable extension. Adobe has issued an article with more info how to do this on their Digital Negative (DNG) page – scroll down to Resources Profiles SDK (2018) to download the PDF. Apparently it is a pretty complicated process. If viewing in the RSS feed and video link does not show up, please visit my blog site to activate the video.
I find it odd that everyone is leaving out this bit of info. I have to give Colin kudos for sharing this. It is so easy to do, but it must be done in Camera Raw. Who knew, but now you can at least go on and make your own to your hearts content. Hope you have a good weekend creating profiles!…..Digital Lady Syd

Another excellent and useful post! I am now going to spend some time making several B&W profiles. Thanks Syd!
04/15/2018 at 3:35 am
I agree with Pat. A very useful post, not the least since I have not taken the time to find out the difference between profiles and presets. The fact that you can start with settings at the starting point when using profiles, makes them very handy.
04/18/2018 at 7:06 pm
Pingback: » Beautiful Hibiscus Digital Lady Syd's Tidbits Blog
Thank for the comments Pat and Otto. I believe that profiles are going to be the way of the future for LR and ACR and that presets will not be so popular. I am finding it much easier to start with a look I like and do adjustments from that point. And several have the Amount slider which is really handy.
04/20/2018 at 11:19 pm
Pingback: » Joyous Ornaments Lining Up for the Tree Digital Lady Syd's Tidbits Blog
Pingback: » My Bird Buddies Digital Lady Syd's Tidbits Blog
Pingback: SOME QUICK LIGHTROOM TIPS | Digital Lady Syd's Fun Photoshop Blog